First off, this isn't a simulator or emulator. You are connected to a live ScanWorkX Server and a production Dynamics AX 2012 Server. This is the real deal; nothing is simulated.
Since this demo works with live Dynamics AX data, and is conducting actual transactions in real-time, we do have to place some limits on the transactions you can run. This ensures users cannot corrupt data and spoil the demo experience for others. Second, many transactions require some level of interaction with Dynamics AX. A good example would be the Purchase Order Arrival transaction. In order to receive items against a purchase order in ScanWorkX, one must first create a purchase order in Dynamics AX. We've opened portions of our system, but we cannot give full access to AX in a public forum. Instead, we've selected a few transactions that give a representative cross section of ScanWorkX' capabilities.
Thanks for trying our software. We have many more transactions and capabilities to show you, so be certain to contact a ScanWorkX representative for a full demonstration and pricing information. We look forward to hearing from you.
>> Ready to get started? Click here to begin.
| In_01 | (Inbound Dock) |
| Out_01 | (Outbound Dock) |
| 01-01-A | (Picking Location) |
| 02-1-A | (Picking Location) |
| 01-2-A | (Bulk Location) |
| 02-2-A | (Bulk Location) |
| GPS7-LMT | (Site, Warehouse, Location) |
| GPS-ELEC | (Site, Warehouse, Location, Batch) |
| GPS-SCR | (Site, Warehouse, Location, Serial) |
| GPS-CASE | (Site, Warehouse, Location) |
The login screen is the primary gateway into the ScanWorkX HTML5 Client. Enter your username and password, then press ENTER or click the arrow button to login. This screen is configurable, and can display additional connection, login, and troubleshooting information.
If you wish to use demo credentials, they are:
Username: swxdemo
Password: 1234
This menu provides access to all your transactions. It is customizable in nearly every way. Icons, prompts, order, and available transactions can be set for everyone, groups of workers, or even down to the user level. Prompts are also multi-lingual.
Menus have a tree-like structure, so transactions can be divided into logical working groups. Generally, we recommend using a right arrow icon to indicate a submenu, and a left arrow icon to indicate a link to go back to the previous menu.
Since users access ScanWorkX on a variety of devices, some with a mouse, others with touch, and still others with keyboard only, you can select items from the menu a number of different ways.
- Click on or touch any item in the list.
- Use the arrow keys to move up and down, then press enter.
- Type the first letter of an item to select it, then press enter.
You can receive the Invalid Location error for two reasons: the location does not exist OR the location does not currently contain the selected item. The List of Values function will display all valid locations for the current field.
The command menu provides access to a variety of advanced options. Click or touch an option in the menu or use your arrow keys and the ENTER key to make selections. Pressing F9 will toggle the Command menu open and closed. The following items are available on many transactions.
| LOV | List of Values for the current field |
| Picture | Display a photo of the current item. Only appears after you complete the item field. |
| Label | Print a label for the current item. |
| End | Close this transaction and return to the menu. |
The transaction form is the backbone of the ScanWorkX Client. Enter a value in each field and hit ENTER to lock in your choice. Barcode scanners can be configured to 'hit enter' after scans automatically. Validation occurs after each entry, and the rest of the form will adjust based on the data you enter. For this reason, you can't just click any arbitrary field and start typing. The current working field is outlined in a different color and will often have an 'UP' button next to it. To move up in the form, click the UP button next to your current field or press the up arrow on your keyboard.
Open the Command Menu (F9) and choose List of Values (LOV) to retrieve a list of valid choices for the current field. F8 and F9 on your keyboard are mapped to the two blue buttons at the top of the form. Or, you can always click on or touch the buttons. The left button activates as needed, typically, once you have entered all required fields on the form.
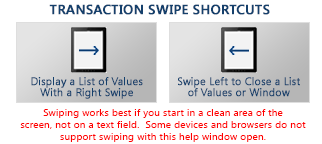
The List of Values displays all valid choices for the current form field. This is a great tool for prompting users during paperless processing or when a barcode scanner is unavailable. The LOV can also be set to read-only so your users can view the LOV for hints and direction, but are still required to scan actual values to ensure accuracy. If the LOV is turned off or no choices are available, the user will be returned to the transaction form field without displaying choices.
In ScanWorkX 2012, LOV contents are also client-customizable, without the need to purchase expensive modifications.
You are currently displaying a photo or drawing of the selected item. Images come from the Dynamics AX document management system. You have the option to create a specific ScanWorkX image type or to configure ScanWorkX to use existing image documents already attached to your items.
The Transfer transaction uses Dynamics AX transfer journals to change item dimensions. Typically, the transaction is used to move items between locations, but it can be configured to change other dimensions like pallet, serial number, etc. This transaction also has advanced functionality that can be enabled to move multiple items per journal, transfer reserved inventory, and more.
On-Demand Count is a powerful transaction most commonly used for conducting physical inventory. However, with posting turned on, it can also be used for on-the-spot inventory adjustments. This versatile transaction is highly configurable, allowing each user to work in their own journal, multiple users to consolidate journals at the Site or Warehouse level, accumulation counting, rapid-scan counting, and much more.
Transfer Location is similar to our standard Transfer transaction, but it is used only for moving inventory. The transaction moves all items from one location to another location with a single scan. It also has the ability to transfer inventory reservations when moving inventory or to simply notify users which items are reserved and cannot be moved.
Item Inquiry is used to lookup on-hand (physical, available, or both) quantities for inventory items. The form builds as data is entered, updating the quantity at each step along the way. Enter just an item number, and the quantity will reflect the total number present in the entire warehouse. Add a location, and the quantity will adjust to indicate just the quantity available in the selected location. Continue entering dimensions to further drill down to precisely the information needed. The List of Values (LOVs) assist the user in finding available locations and dimensions. For example, enter an item number, then select the LOV on the location field to see all locations in the warehouse with that item. Use the Command (F9) Label option to print labels once an item is selected.
Location Inquiry is used to see what inventory is in a specific location. Use the List of Values (LOV) field on the Item field after entering a location to see all the items currently stored in that location. Continue entering dimensions, and the quantity field will update to indicate what inventory is available with each additional choice.